M1Mac miniから M4Mac miniへの移行作業です!さぁチャッチャッとお手軽にやってしまいましょう!・・・
いつものように 移行アシスタントでお引越ししてみたが・・・。

何年もの長い間ずっと、新しいMacを購入すると標準機能の【移行アシスタント】使い行っていた。
昔はクリーンインストールしていたけど、最近はそこまでやらずとも不具合が少なかった事もありずっと上書き。
おそらく2015年頃から上書きでした。移行アシスタント、macOSのメジャーアップデートもずっと上書き上書きでした。
今回もめんどくさいので移行アシスタントで適当に上書きした・・・。
実は今回の移行のちょっと前から使っていたM1 Mac miniの調子が悪い。何故かどんどん起動ディクの容量が減っていく謎減少に悩んでいて、今月の頭に一度「macOS復旧」でディスクユーティリティかけたんだが、エラーで完了せず。 可能であればバックアップを取ってくださいとエラー表示が出ていたのです。初期化しようかと検討しましたが、11月にはどうせM4に買い替えるからそのデータ移行の際になんとかなるだろうと・・・。
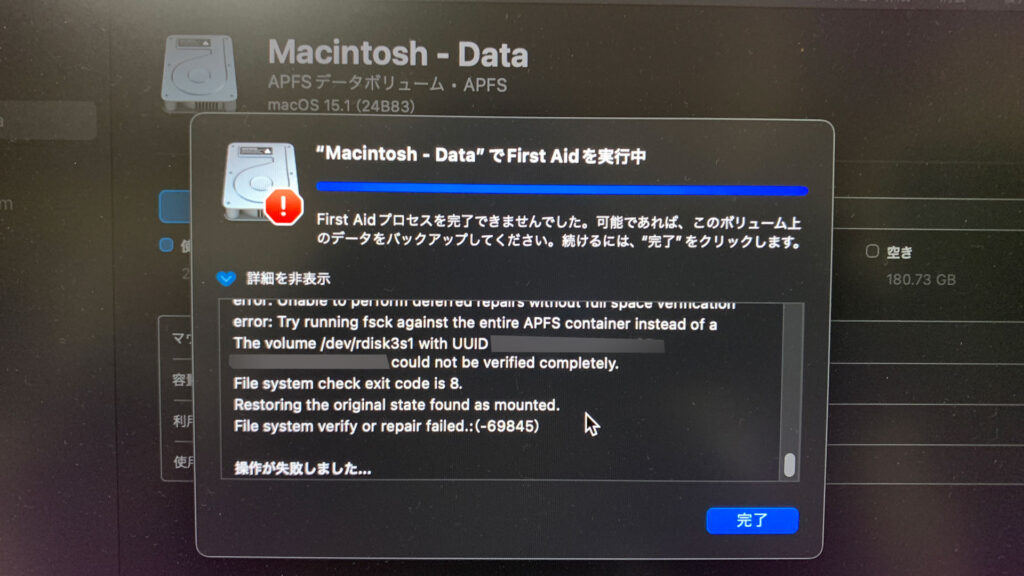
移行アシスタントで移行自体は無事にすみましたが、案の定起動すると複数の良くわからないエラーが・・・。エラー履きまくりでひどい状態で移行されてました。
腹をくくって初期化だ!
初期化・OS再インストール
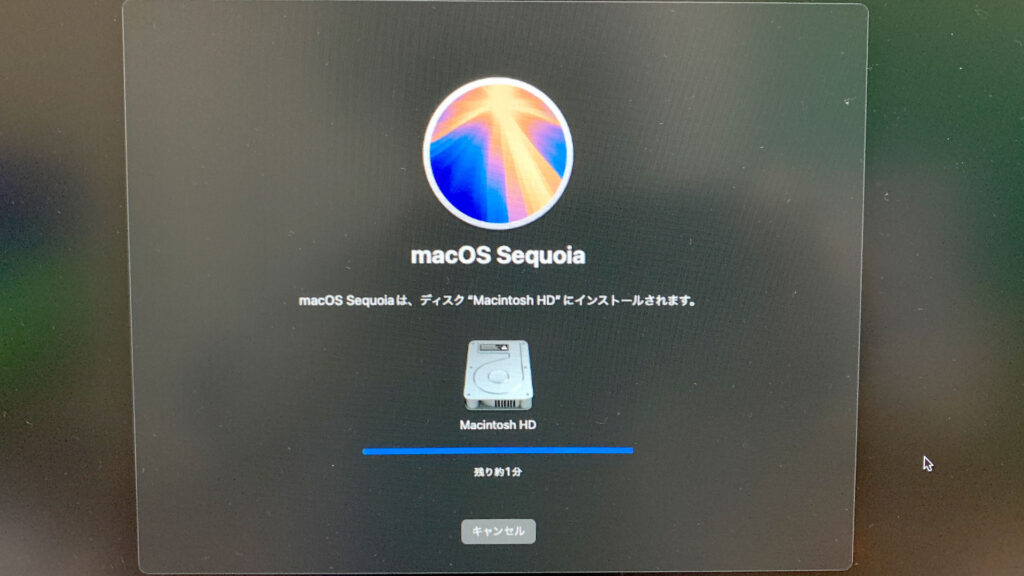
はい!せっかく移行完了したM4Mac miniでしすが、今回も初期化します!設定からのすべてのコンテンツと設定を消去ではありません。
電源長押しからの、復旧アシスタントで起動して全部初期化再インストールです。
M1のMac mini時も初期化して再インストールしましたが、あの時は結局移行アシスタントで移行を行っています。ですので長年の不要なファイルが残ったままなのです。今回は不要なものは切り捨てまっさらにきれいな状態でM4 Macの構築、移行を行いたいと思います。
手動で移行
各アプリ、だいたい手動でもデータ移行が出来ます。それほど難しい作業ではないのですが、ちまちま自分でファイル探してコピーするというのが手間で面倒くさいのです。長期間上書きで楽をして来ましたし、まぁ仕方ないですね。 今回はしっかりとキレイに移行したいと思います。
すぐ忘れるので備忘録として記しておきます。
基本的なアプリのバックアップからの移行手順ですので、各種データは別途ご自身で用意した外付けHDD等にコピーを取ってください。
不可視フォルダ「ライブラリー・Library」の表示の仕方。
まず初めに、ほとんどの重要なデータはライブラリーフォルダ内にあります。が、通常は不可視フォルダと言って視認できません。以下のことをすると選択できたり視認できるようになります。
ライブラリフォルダは通常非表示になっていますので、finderの上部のメニュー「移動」からだと「option⌥」キーを押すと「Library」が表示されます。
それ以外にも起動ディスク内で「⌘」+「shift」+「.」を押すと不可視ファイルと不可視フォルダが全部表示されるようになるのでそれで「Library」フォルダーを表示させて見つけることも可能です。が、不可視ファイル、不可視フォルダの表示はうっかり削除したりすると大変なので、終わったらしっかりもう一度「⌘」+「shift」+「.」を押して元に戻しておくこと。
Apple基本アプリ
基本的にはバックアップを取り、新しいM4 Mac miniの同じ位置にコピーするだけです。が、起動ディスクの容量を圧迫する要因になっているような音楽、写真、iOSデバイスのバックアップファイルなどは外付けディスクに設定します。
写真
/Users/ユーザー名/Pictures/Photos Library.photoslibraryこのLibraryファイルを外付けなどにバックアップ。写真アプリ側から新しいライブラリフォルダの場所を指定(システム写真ライブラリに設定しておくこと。)すると外部ディスクから読み込め起動ディスクの容量節約になる。
尚Time Machineを同じディスクに設定するとアクセス権の問題が生じることがあるようで写真ライブラリーとTime Machineは別々の外付けディスクに設定したほうがいいとのこと。
音楽
/Users/ユーザー名/Music/Music/メディア/任意の場所にコピー。音楽アプリ側からミュージックのメディアフォルダの場所を再度設定する。
/Users/ユーザー名/Music/Music/Media.localized/Music Library.musiclibraryこのMusic Library.musiclibraryの位置は外部ディスクではなく、当初のデフォルトの位置にそのままコピーすること。そうしないと再度曲を登録し直すことになる。
Apple mail
以下の各フォルダやファイルをバックアップし、新しいMacの同じ位置にコピー移行を行う。
Accountフォルダ
/Users/ユーザー名/Library/Accounts上記パス内データをコピー
Contents内のメール×4
/Users/ユーザー名/Library/Containers/メールをコピーするのだが、日本語だと全く同じ「メール」フォルダが複数/Containers/内には存在する。各フォルダの情報を見ると「名前と拡張子」の欄に「com.apple……」と記されているのでそれを確認。
- /Users/ユーザー名/Library/Containers/com.apple.mail
- /Users/ユーザー名/Library/Containers/com.apple.mail.MailQuickLookExtension
- /Users/ユーザー名/Library/Containers/com.apple.MailShareExtension
- /Users/ユーザー名/Library/Containers/com.apple.share.Mail.compose
- /Users/ユーザー名/Library/Containers/com.apple.share.Mail.compose-back-to-sender
- /Users/ユーザー名/Library/Containers/com.apple.STMExtension.Mail
私は6種類あったが、このうちの青のラインで記した4種類をコピー
Mailフォルダ
/Users/ユーザー名/Library/Mailフォルダ内をコピー
Preferencesフォルダ
/Users/ユーザー名/Library/Preferences/com.apple.accounts.plist
/Users/ユーザー名/Library/Preferences/com.apple.accountsd.plist
/Users/ユーザー名/Library/Preferences/com.apple.mail-shared.plist
/Users/ユーザー名/Library/Preferences/com.apple.MailMigratorService.plistをコピー
iCloudで同期しているものを手動でコピーしたい場合
基本的にはiCloudで同期しているので不要だが手動でコピーするなら
アドレス
以下の中身をコピー
/Users/ユーザー名/Library/Application Support/AddressBookSafari
以下の中身をコピー
/Users/ユーザー名/Library/Safari他社製のメールアプリ
Airmail
macOS High Sierra 10.13以降の場合以下のパスの位置のデータ
/Users/ユーザー名/Library/Group Containers/2E337YPCZY.airmailをバックアップしコピー
Spark
正直Sparkのバックアップは解りませんでした。基本的に予備で使っていたメールソフトなので、サーバー上にメールデータを残していましたので、普通に新しくアカウントの登録をし直しました。
一応データの場所はなんとなくわかったのですが、それでいいのかがよくわからず諦めました。
Microsoft Outlook
クラウドサービスを利用している場合はそっちで・・・。
私はolmファイルでのエクスポート機能でバックアップを行いましたが、以下の方法もあります。
- ローカルのOutlookデータファイルをバックアップ
Outlook for Macのデータは通常、以下のディレクトリに保存されてるので、それをバックアップします。
~/Library/Group Containers/UBF8T346G9.Office/Outlook/- 新しいMacのOutlookにインポート
- 新しいMacにMicrosoft Outlookをインストールしておきます。
- 一度起動し初期ファイル構造を構築し終了
- バックアップデータを新しいMacの同じ場所にコピー
- Outlookを起動し正常に読み込めたかどうか確認。
その他のアプリ
ftpソフト Cyberduck
/Users/ユーザー名/Library/Group Containers/○○○.duck/Library/Application Support/duck/BookMarks/○○○.duckは環境により名称が変化。
- 上記のフォルダの中身をバックアップし、移行先の同じ場所にコピー
- Cyberduckを起動しブックマークなど設定が戻っているか確認。
MacでのiOS、iPadOS機器のバックアップを指定の場所に変更する
最後に起動ディスクの容量を圧迫する原因なのがこれ、iOS機器のバックアップデータの保存場所の変更です。これもしっかりと設定し、外付けのハードディスクなどに保存されるよう設定しておきましょう。
以前投稿したエントリーに方法は記載してあります。
.png)


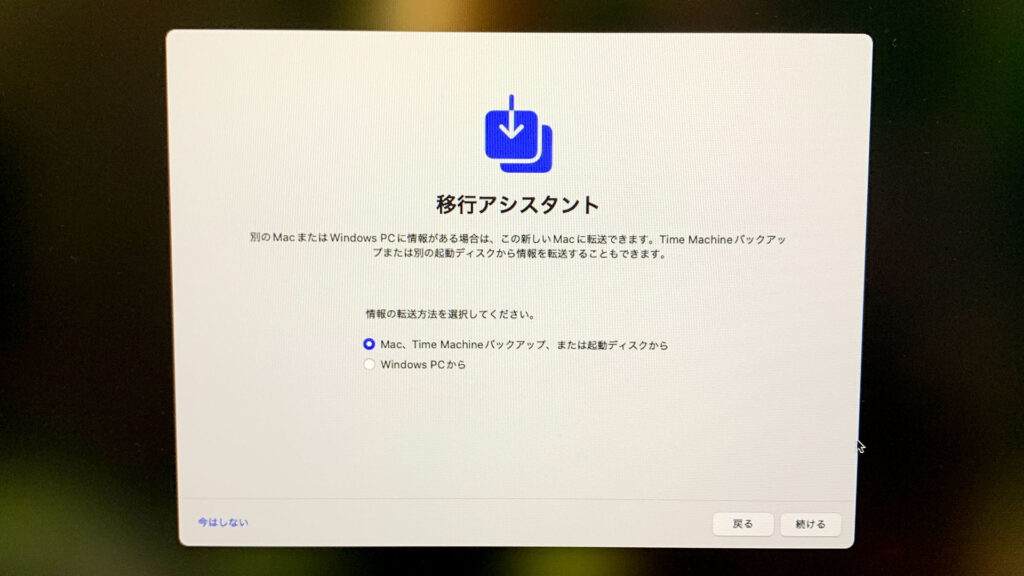
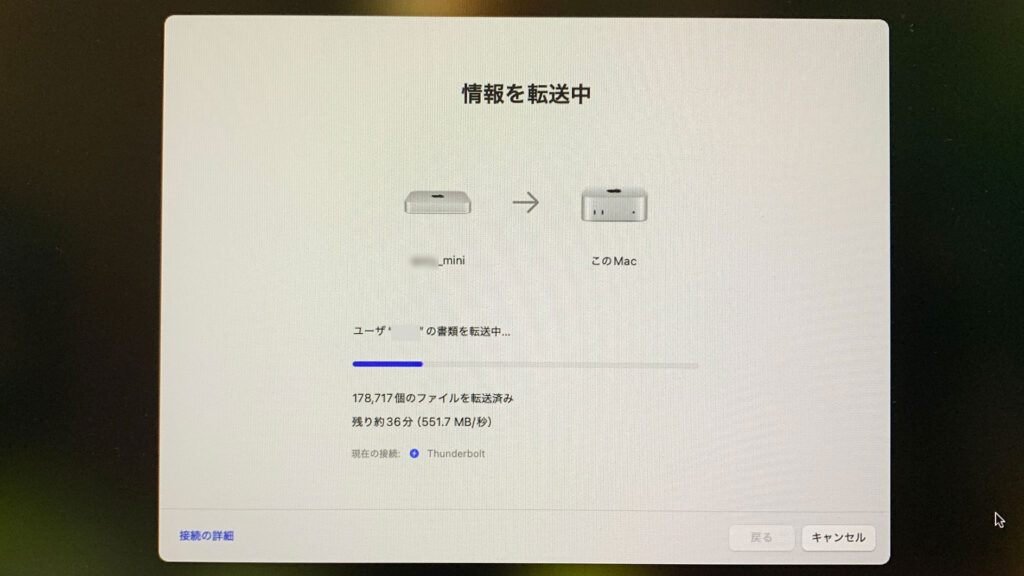
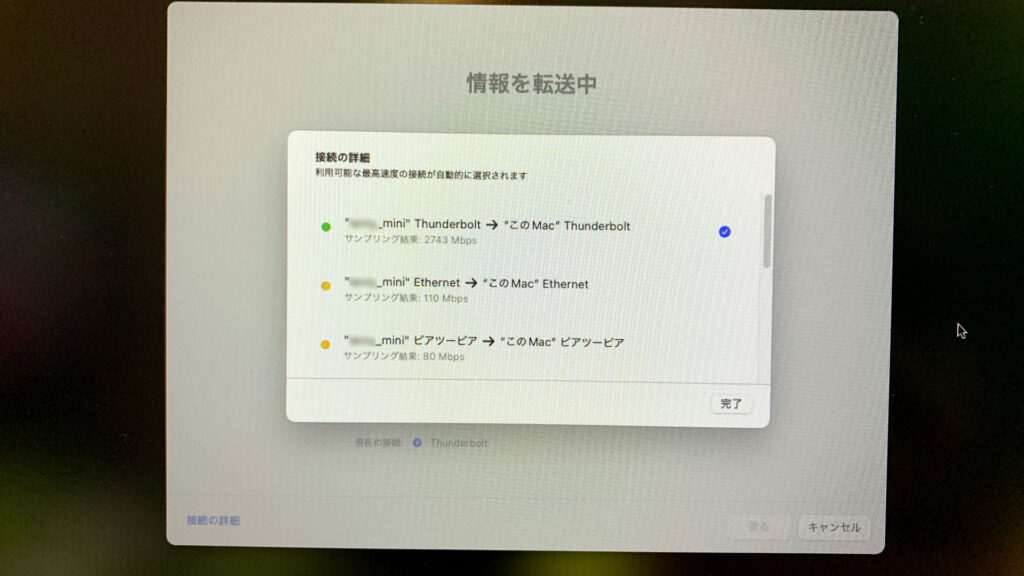
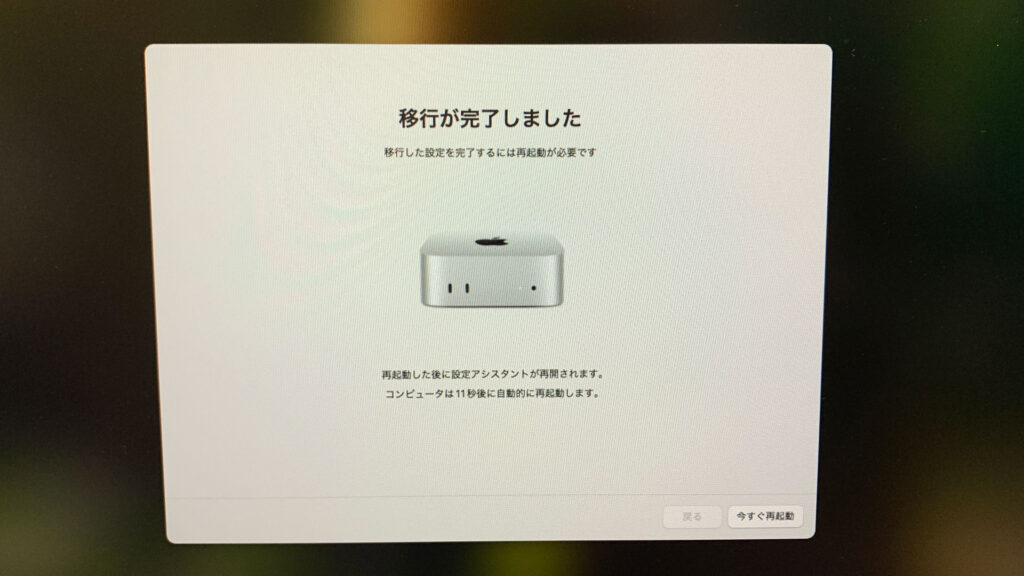

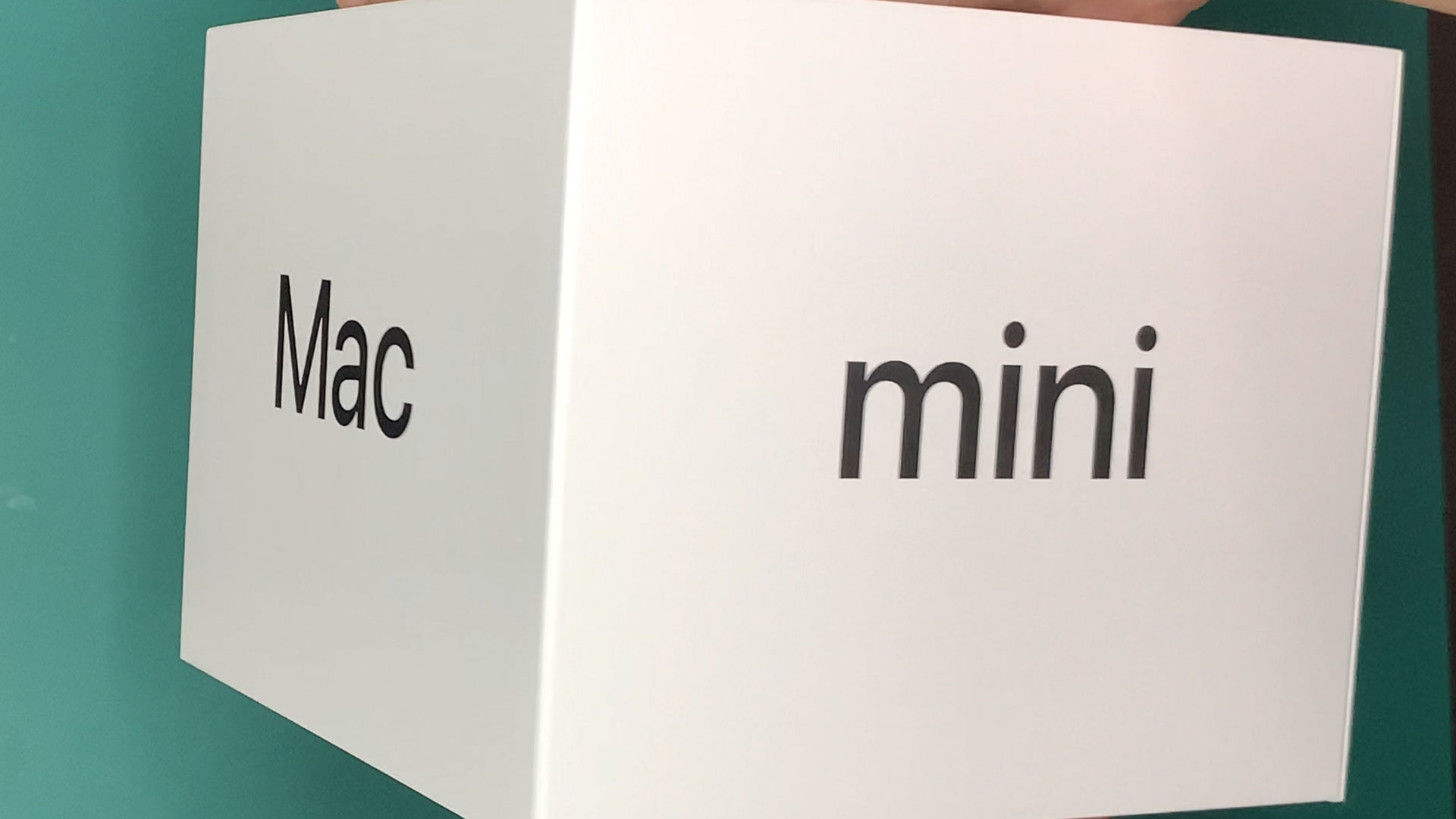

コメント